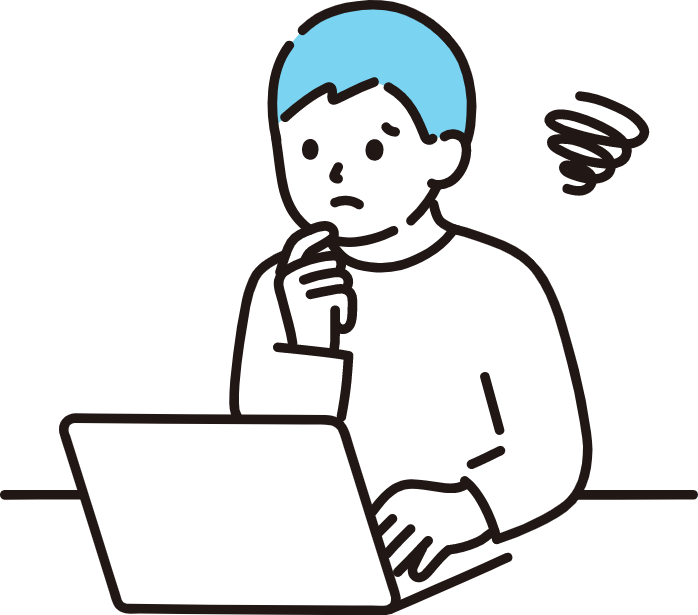
こんな疑問、悩みに答えます。
この記事で解決できること
- エックスサーバーでブログの始め方
- エックスサーバーと他サーバーとの違い
- WordPressブログの初期設定やおすすめプラグイン
ブログはじめたら一度は耳にする「エックスサーバー」
とはいえ、エックスサーバーとは何なのか?
申込方法も開設方法も、ブログ初心者にとってはハードルが高いように感じますよね。
ですが、始めてみたら実は簡単に完了します。
実際、本記事で紹介する手順で進めれば「30分」程度で完了します。
焦らず、ゆっくり進めてみてください。
エックスサーバーとは?ブログを始めるのに必要なもの

まずはじめにエックスサーバーとは?ブログを始めるのに必要なものについて基本情報を解説します。
※基本情報はいいから手順を早速確認したい方は「こちら」を選択してください、読み飛ばせます。
エックスサーバーは「レンタルサーバー事業者」
基本的なことからまとめていきますね。
エックスサーバーは「レンタルサーバー事業者」の一つ。
レンタルサーバーとは、サーバーを貸し出すサービスのこと。
サーバーを貸し出すことで複数のWebサイトやブログがアクセス可能になります。
ブロガーやアフィリエイターは、これらレンタルサーバーを借りてブログを運営することになります。
そのレンタルサーバーの貸す事業者が「エックスサーバー」ということですね。
エックスサーバーの特徴やメリットについては、こちらで解説していきます。
ブログを始めるのに必要なものは3つ
次にブログを始めるのに必要なものについてです。
これからブログを始めたい方は、まず以下の3つを用意する必要があります。
- レンタルサーバー
- 独自ドメイン
- ブログ(WordPress)
それぞれ必要なものの補足説明は以下の通りです。
レンタルサーバー
サーバーをレンタルするサービスのこと。
エックスサーバーなどがそれらサービスの一つです。
独自ドメイン
インターネット上の「住所」のようなもの。
本ブログでいえば「takahiro-business.com」が独自ドメインになります。
ブログ(WordPress)
ブログの作成などができるCMS(コンテンツ管理システム)の一つ。
いうなれば、インターネット上に「家」を建てるようなことを指します。
つまり、家(あなたのブログ)を建てるために、まずは土地(サーバー)を借りるために、エックスサーバーに契約する、ということです。
イメージでいうと以下のような図になります。
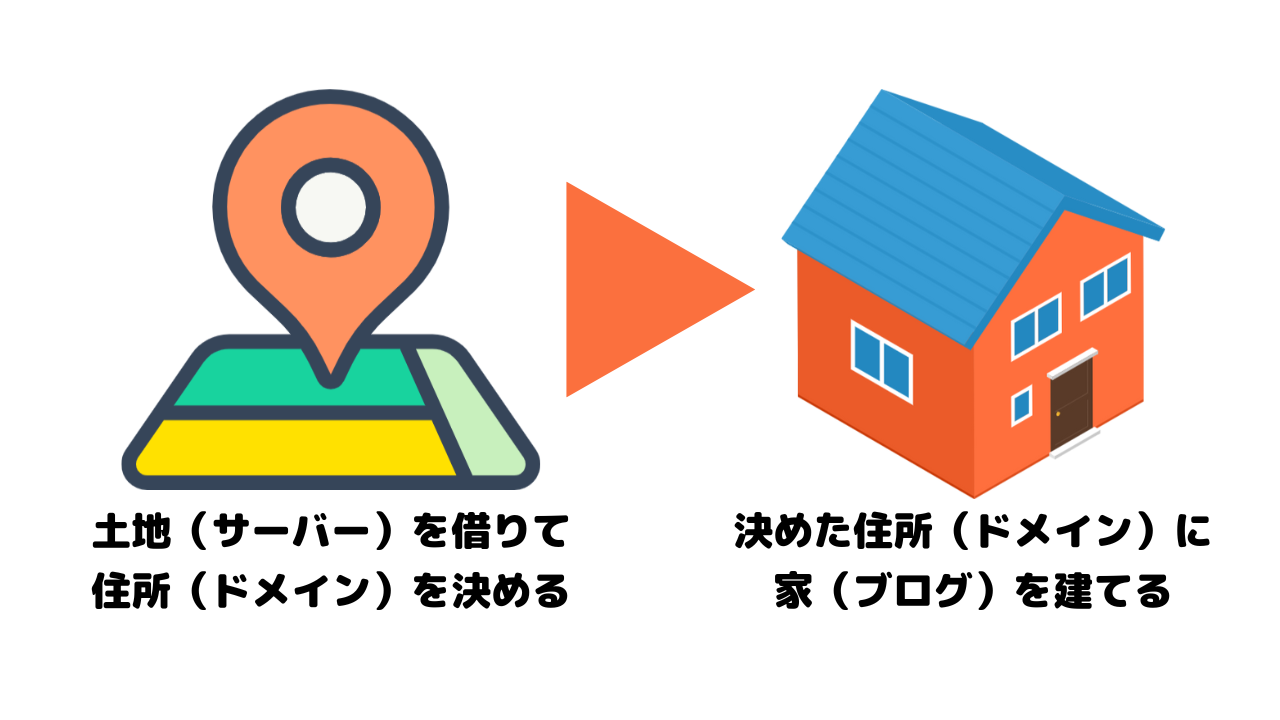
ちなみに、エックスサーバーに申込めば、同時にWordPressが用意されているので、準備する必要はありません。
エックスサーバーの申込からブログ開設までどれくらいかかる?
ブログ初心者なら気になるのが「所要時間」
結論からいうと、後述する6つの手順を見ながら進めれば、30分程度ですべて完了します。
エックスサーバーでWordPressブログを始める6つの手順

では早速エックスサーバーでWordPressブログを始める6つの手順を解説していきます!
以下6つの手順を踏めば、ブログ開設までたどり着くので、初めての方はゆっくり進めてくださいね。
6つの手順
- エックスサーバーの公式サイトに移動する
- 申し込みフォームに移動する
- 申し込み内容を入力する
- Xserverアカウント情報を入力する
- 申し込みを完了させる
- WordPressブログにログインする
【手順1】エックスサーバーの公式サイトに移動する
まずは、エックスサーバーの公式サイトに移動しましょう。
【手順2】申し込みフォームに移動する
エックスサーバーの公式サイトに移動したら、下図の「お申し込み」をクリック。

「初めてご利用のお客様」の「10日間無料お試し 新規お申し込み」をクリックします。
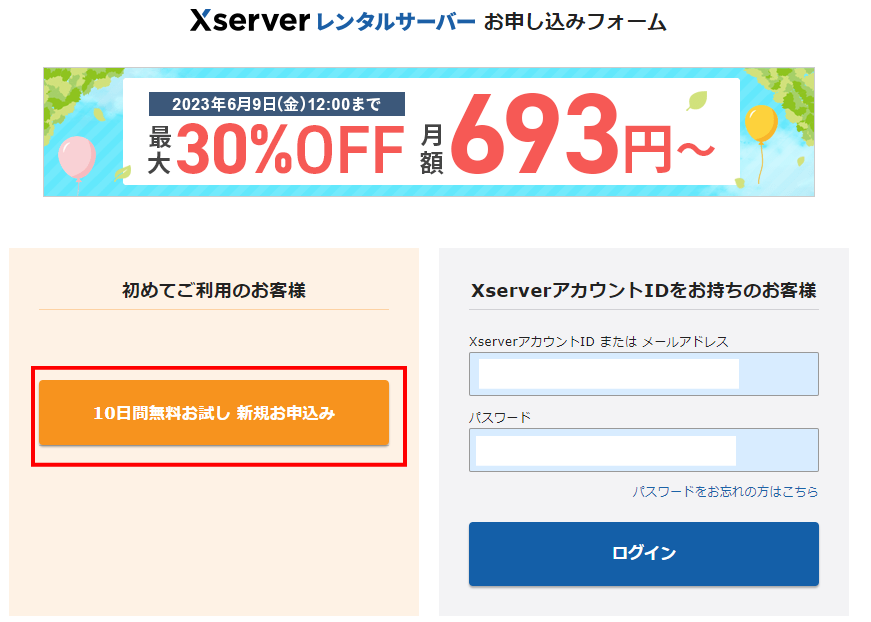
【手順3】申し込み内容を入力する
下図に移動できたら「サーバー契約内容」を入力・選択していきます。
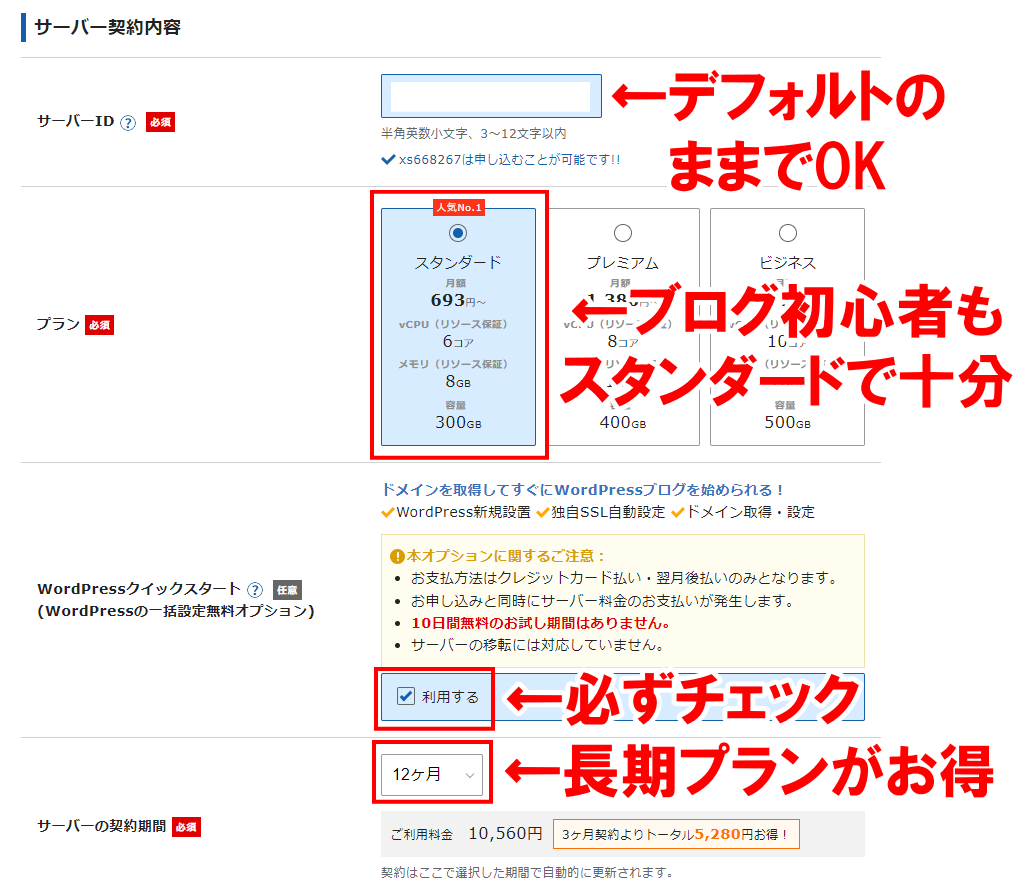
「WordPressクイックスタート」の「利用する」にチェックを入れると以下の確認が表示されるので、「確認しました」をクリックしましょう。
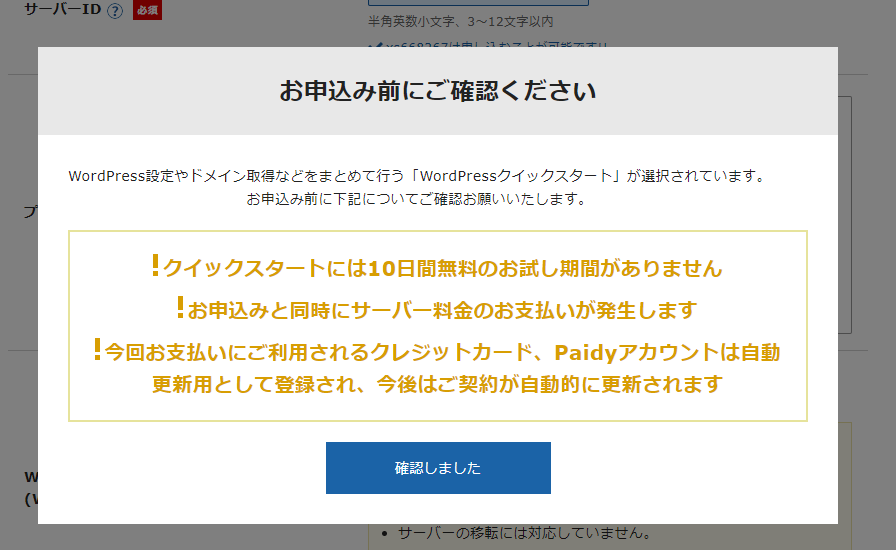
クリックすると、下図のような「ドメイン契約内容」と「WordPress情報」の入力画面が表示されます。
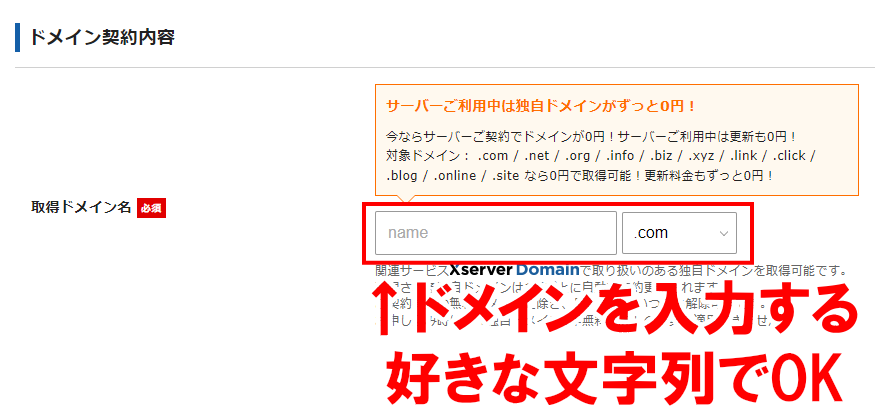
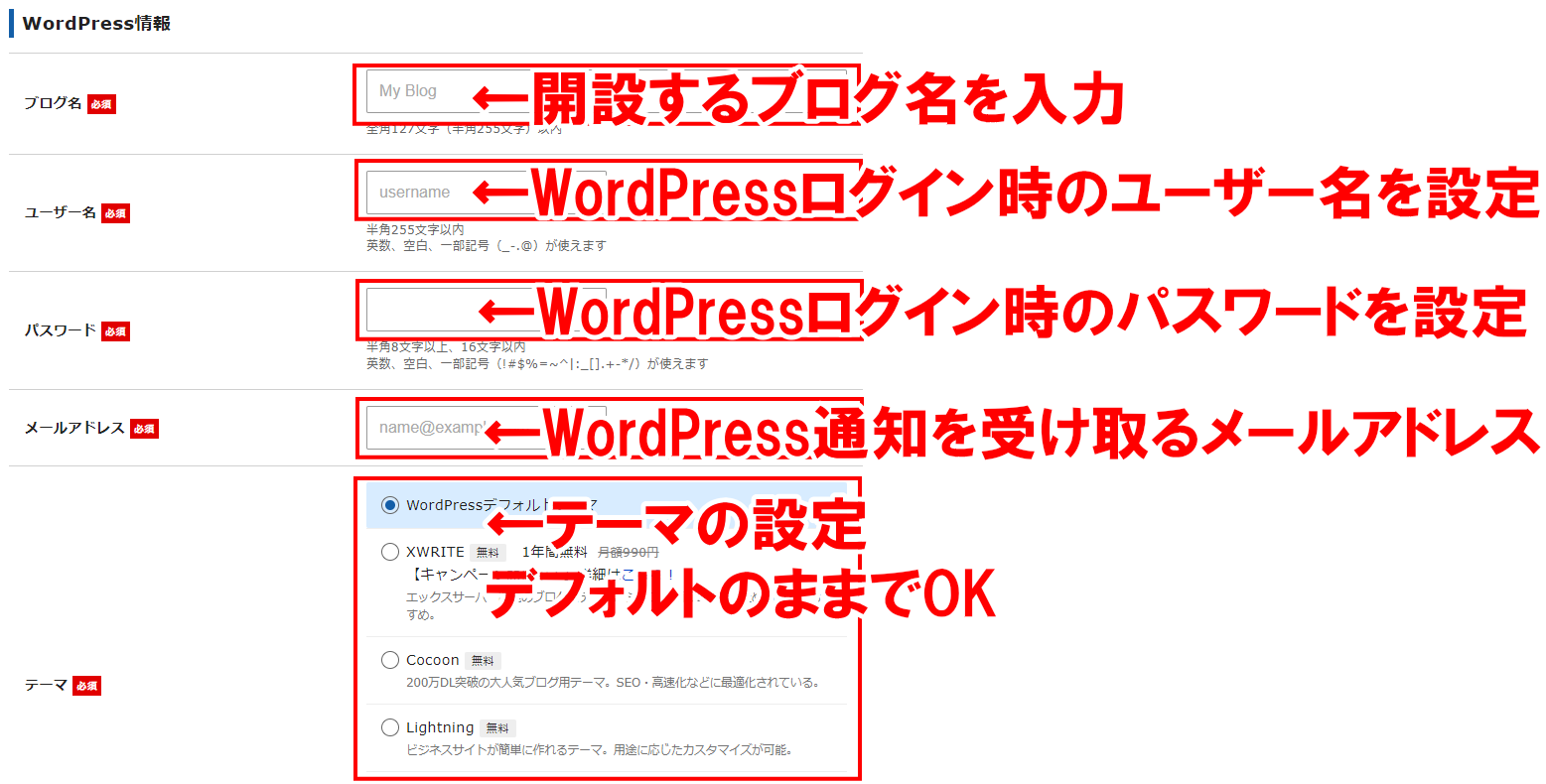
※WordPress情報は後から変更可能です。
以上で、エックスサーバーの申し込み内容の入力は完了となります。
申し込み内容がすべて入力・選択完了すれば、ページ最下部の「Xserverアカウントの登録へ進む」をクリックします。

【手順4】Xserverアカウント情報を入力する
続いて、「Xserverアカウント情報入力」に進み、情報を入力・選択していきます。
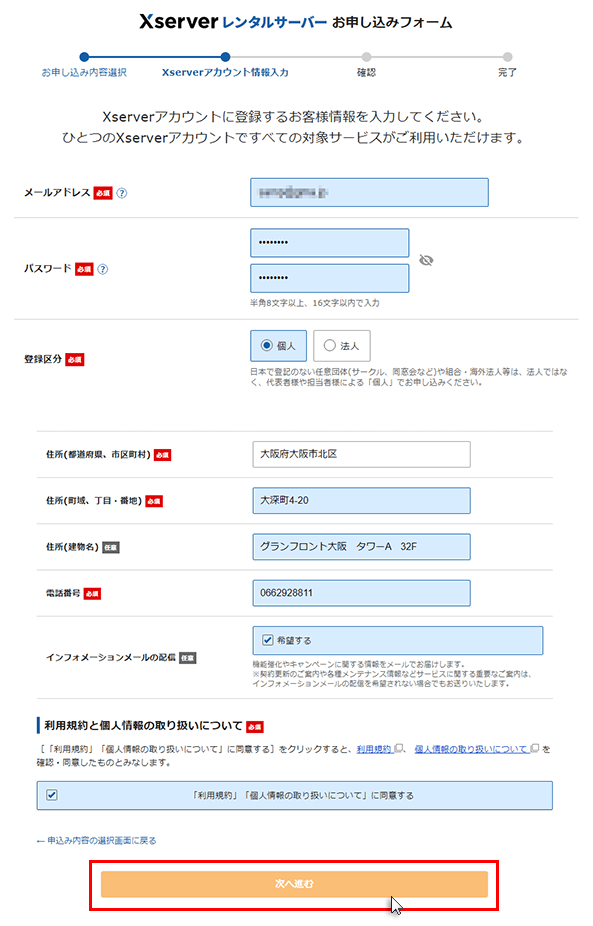
「お支払い方法」を選択する項目がありますが、「クレジットカード」がおすすめです。
すべての入力・選択が完了したら最後に「「利用規約」「個人情報に関する公表事項」に同意する」にチェックを入れて、「次へ進む」をクリックしましょう。
クリックすると、登録したメールアドレスに確認コードが届きます。
いよいよ申込も最終局面です!あともう少し、がんばりましょう^^
【手順5】申し込みを完了させる
届いた確認コードを下図の「確認コード」に入力後、「次へ進む」をクリックして先に進んでください。
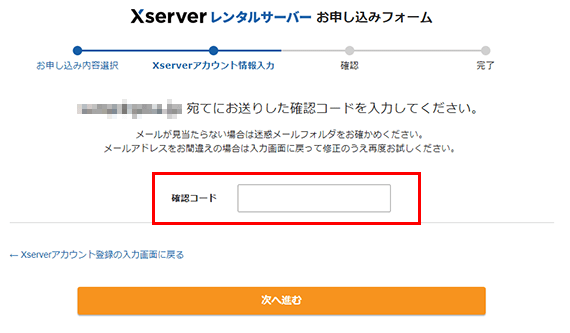
すると、「サーバー契約内容」の確認画面に移動します。
ご自身で入力・選択した内容に間違いがないか、しっかりとチェックしましょう。
問題なければ下図の通り、「この内容で申込みする」をクリックします。

確認が完了したら、「SMS・電話認証へ進む」をクリックします。
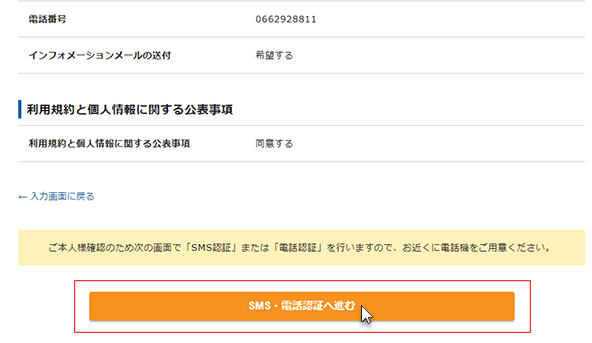
認証コードの取得方法(SMS or 電話認証)を指定して「認証コードを取得する」をクリックします。
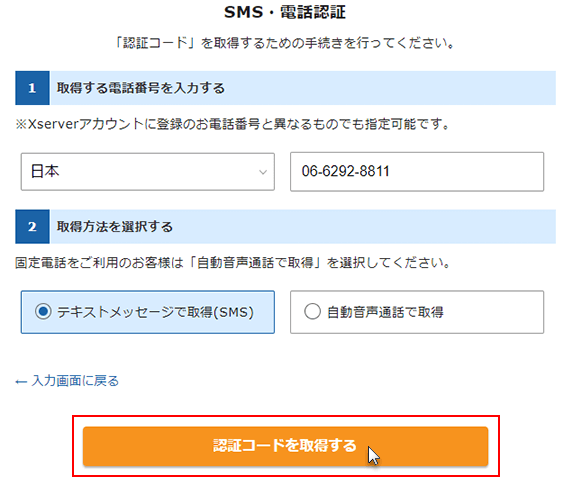
指定した取得方法で、入力した電話番号あてに認証コードが届きます。
下図の通り、認証コードを入力し、「認証して申し込みを完了する」をクリックします。
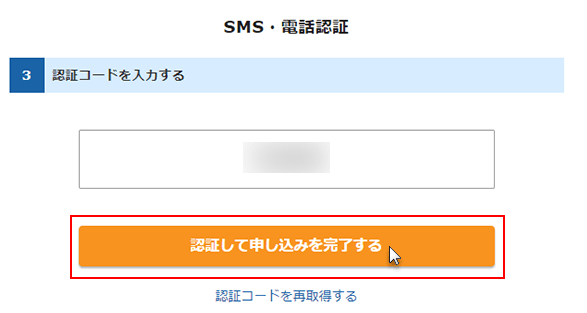
以上で、エックスサーバーの申し込みは完了です。
登録したメールアドレス宛に数分後に、「サーバー設定完了のお知らせ」という件名のメールが届きます。
このメールを受信してから最大1時間ほどでブログにアクセスが可能になります。
【手順6】WordPressブログにログインする
それでは、1時間経過したくらいにWordPressブログにログインしましょう。
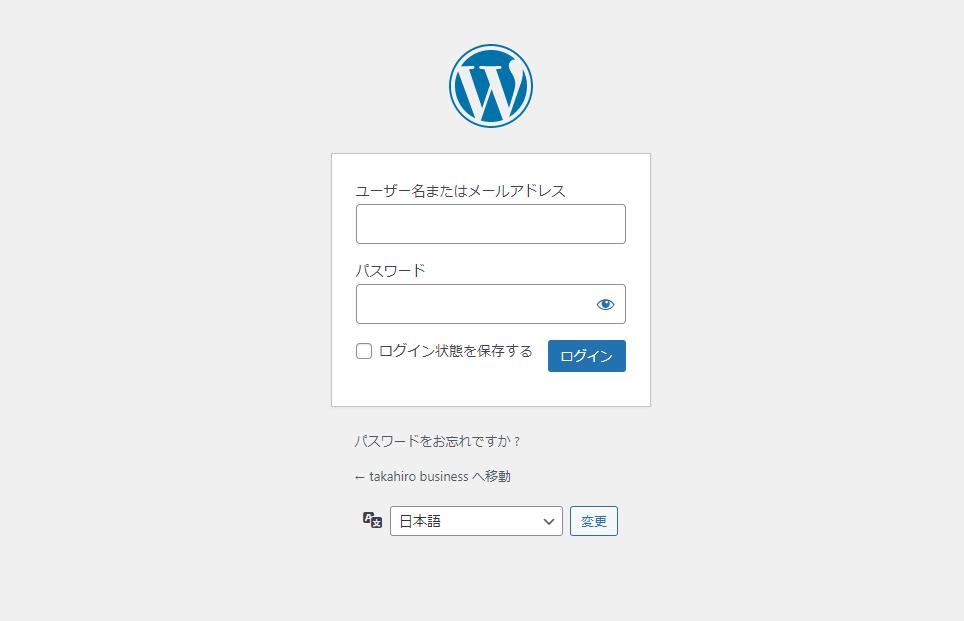
もしログインしようとすると、以下のような画面が表示された場合、設定はまだ完了してません。
ですので、もうしばらく経ってからアクセスするようにしましょう。

1時間ほど経過した後にログインし直してみてください。
無事にログインが完了すると、下図のような管理画面が表示されます。
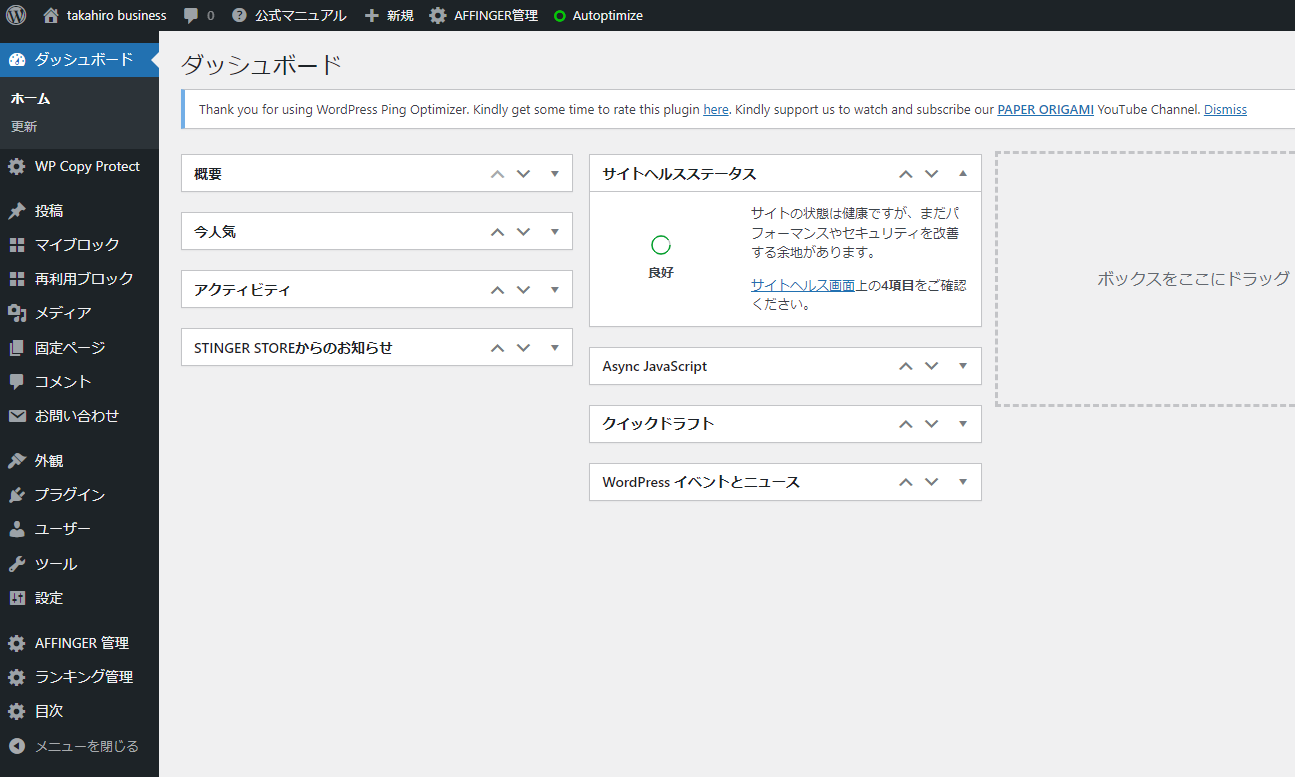
表示されればすべての設定が完了!
WordPressブログへのログインも成功!おめでとうございます^^
エックスサーバーでWordPressブログを始めた後の初期設定

無事にWordPressブログの開設が完了したら「ブログの初期設定」についてもまとめていきます。
【設定1】WordPressのテーマを決める
「テーマ」とは、一言でいえば「テンプレート」のこと。
WordPressブログのデザインや構成を設定するためのテンプレートになります。
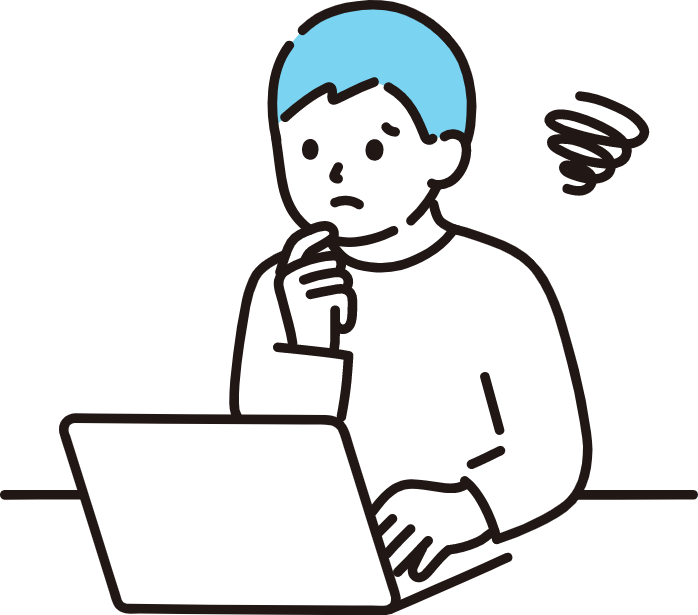
デフォルトのテーマでは、SEOに最適化されていないから。
また、ありきたりなデザインでは、独自性を出せず、他と被ってしまうから。
つまり、ブログで収益化させることが目的なら、最適なテーマを使うのがおすすめ、ということ。
ブログを趣味で取り組むにしても、テーマを先に決めたほうが楽しさもモチベーションも上がります。
ですので、まずはWordPressのテーマを決めることから始めましょう。
WordPressのテーマは無料でもあります。
なんですが、有料のテーマを使用することをおすすめします。
おすすめのテーマは本ブログでも使用している「AFFINGER6(アフィンガー6)」
以下の記事で、アフィンガー6をおすすめする理由やメリット。
無料と有料のテーマの違いなど、詳しくまとめていますので、参考にしてみてください。
【設定2】プラグインをインストールする
「プラグイン」とは、WordPressの機能を拡張するツールのこと。
本ブログでインストールしているプラグインは以下の通りです。
すべて無料でインストールできるので、参考にしてみてください。
| プラグイン名 | 機能 |
|---|---|
| addquicktag | タグ自動生成 |
| WP-CopyProtect | 右クリック禁止 |
| WordPress Ping Optimizer | ping送信 |
| WordPress Popular Posts | PV統計 |
| PuSHPress | インデックス促進 |
| Async JavaScript | JAVA最適化 |
| Autoptimize | 画像最適化 |
| WebP Converter for Media | WebP |
| Search Regex | 一括変換 |
| Contact Form 7 | 問い合わせフォーム作成 |
| Invisible reCaptcha | 「Contact Form 7」のスパム対策 |
| WP QUADS | Googleアドセンス広告管理 |
【設定3】パーマリンクを設定する
「パーマリンク」とは、Webページ毎に設定したURLのこと。
以下、図のように設定してもらえればOKです。
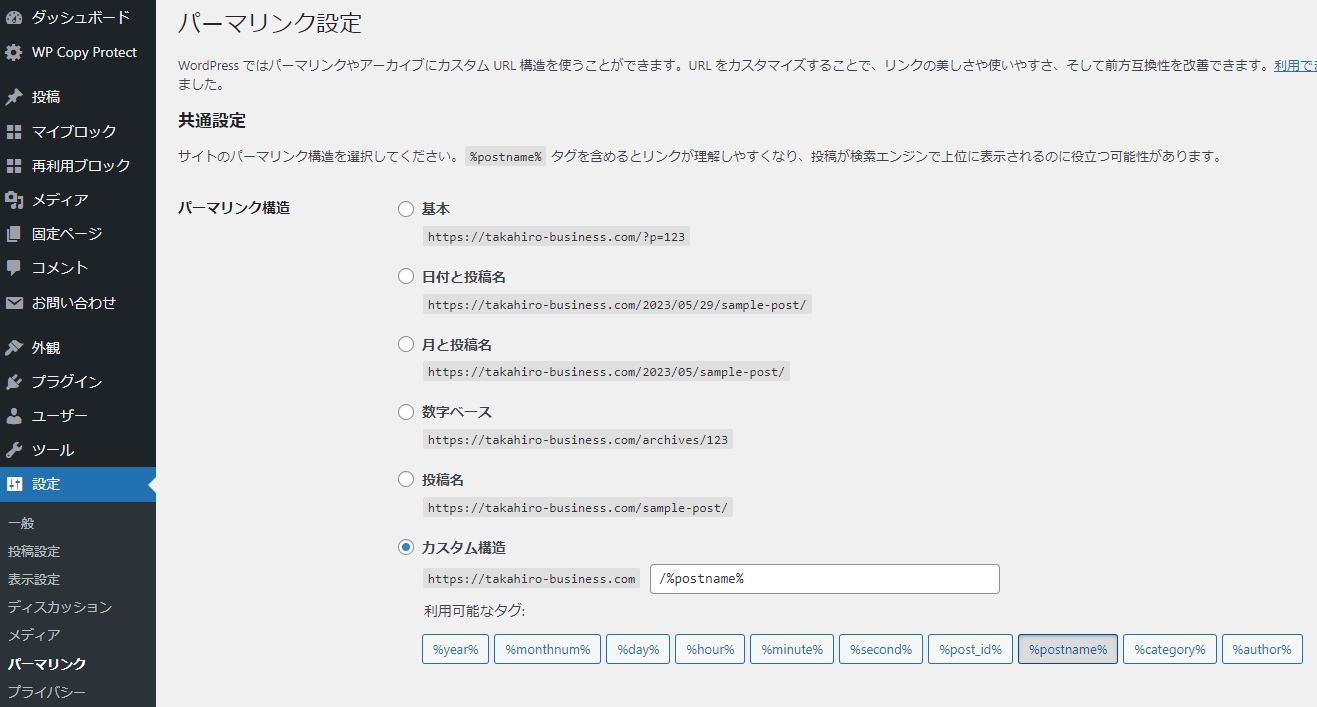
【設定手順】
WordPress管理画面 > 設定 > パーマリンク設定 > パーマリンク構造(カスタム構造) > /%postname%
【設定4】アナリティクスを導入する
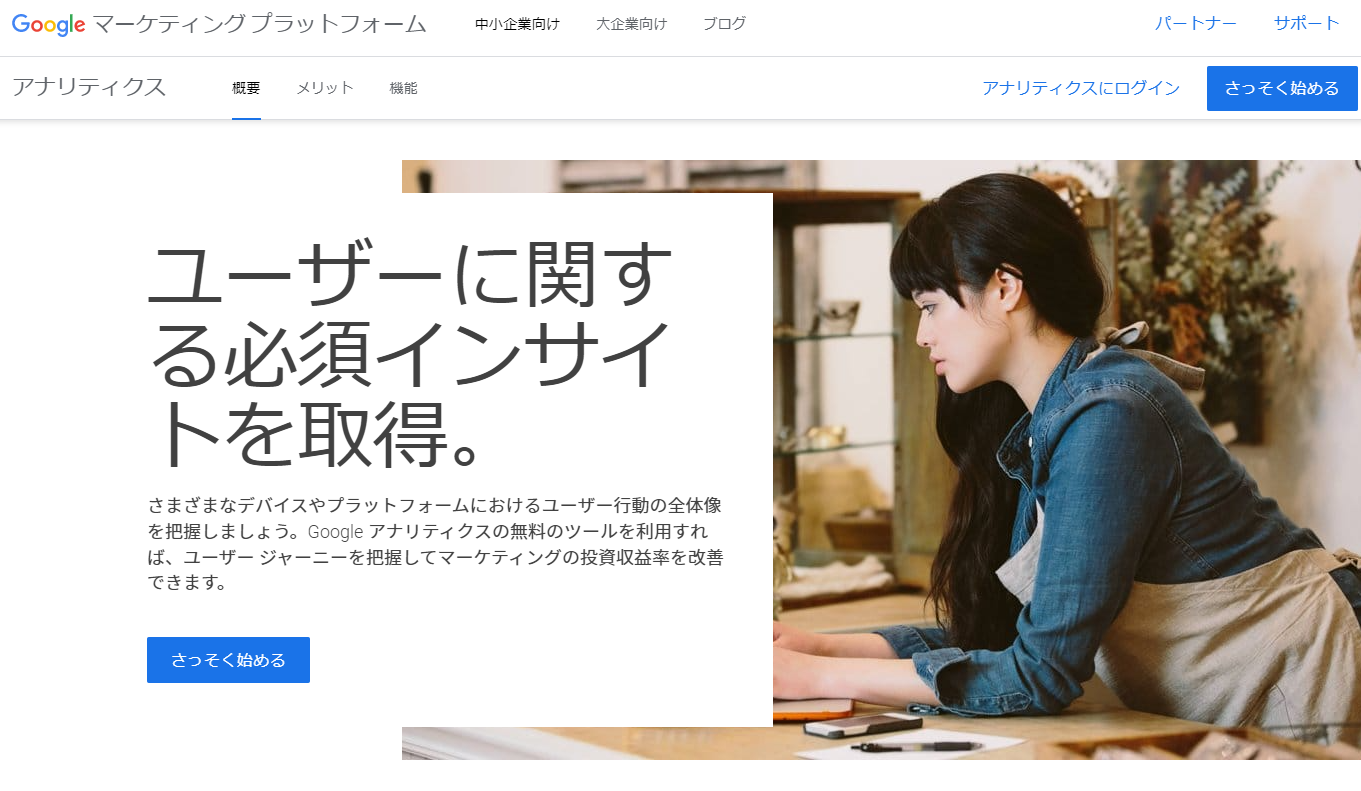
Googleアナリティクスを導入しましょう。
導入することで、ブログから以下の数値データを得られます。
- ユーザー数
- ページビュー数
- 平均ページ滞在時間
- 離脱率
- 直帰率
Googleアナリティクスの公式サイトはこちらからアクセスできます。
【設定5】サーチコンソールを設定する
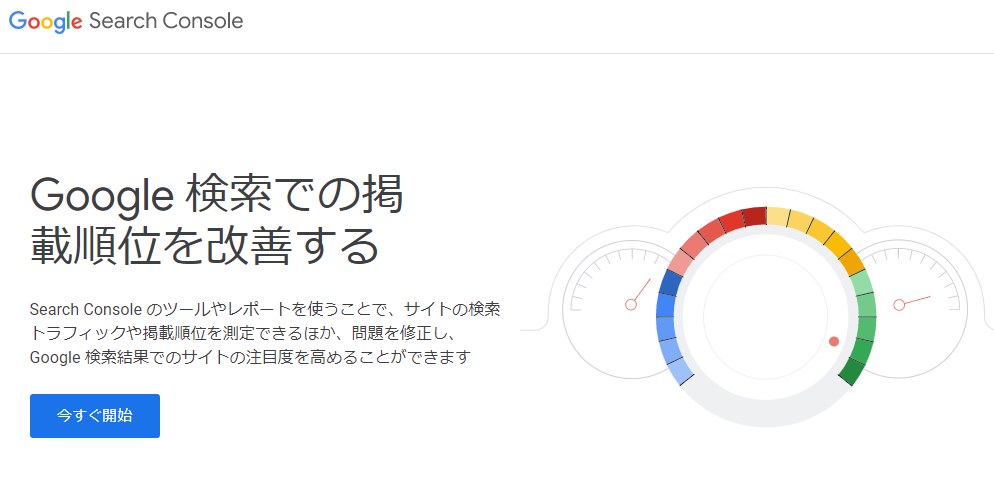
次にサーチコンソールを設定しましょう。
「サーチコンソール」とは、Googleが提供する分析ツールのこと。
どんなことができるのか?
どんな機能があるのか?以下の通りです。
- サイトマップを送信できる
- ページのインデックスをリクエストできる
- どんなクエリでSEO流入があるか確認できる
- クリック数・表示回数・CTR・掲載順位がわかる
サーチコンソールの公式サイトはこちらからアクセスできます。
【Q&A】エックスサーバーやブログ開設に関するよくある質問

最後にエックスサーバーやブログ開設に関するよくある質問をまとめます。
【質問1】エックスサーバーのメリットは?
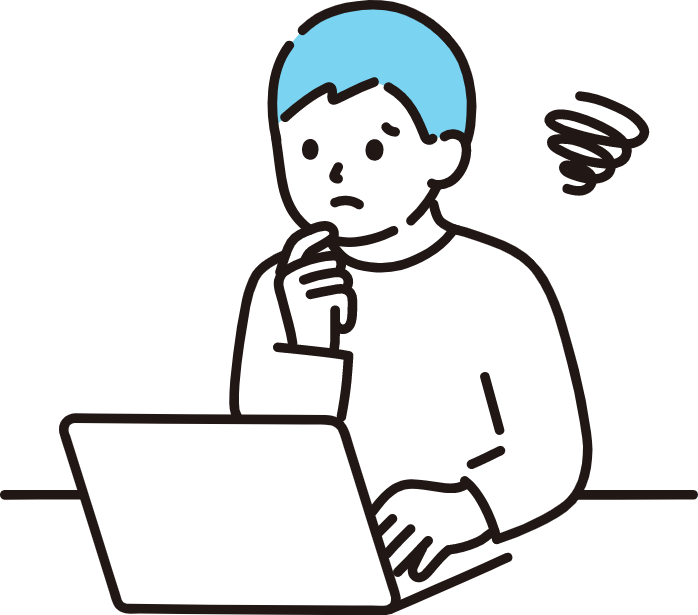
エックスサーバーを利用するメリットは以下の通り。
- 老舗のレンタルサーバーでシェアNo1
- 個人だけでなく法人でも安心して利用できる
- とにかくサポートが充実(些細なこともメールで聞ける)
- 利用者が多いので設定方法や活用術など解説動画も多い
- サーバー性能がよいので安定稼働・大量アクセスにも強い
なんだかんだ、当ブログ管理人もエックスサーバーは10年近く利用するヘビーユーザー。
「どのレンタルサーバーがいいか迷う...」
そんな方は、とりあえずエックスサーバーを利用すれば安心です。
【質問2】他のレンタルサーバーでおすすめは?
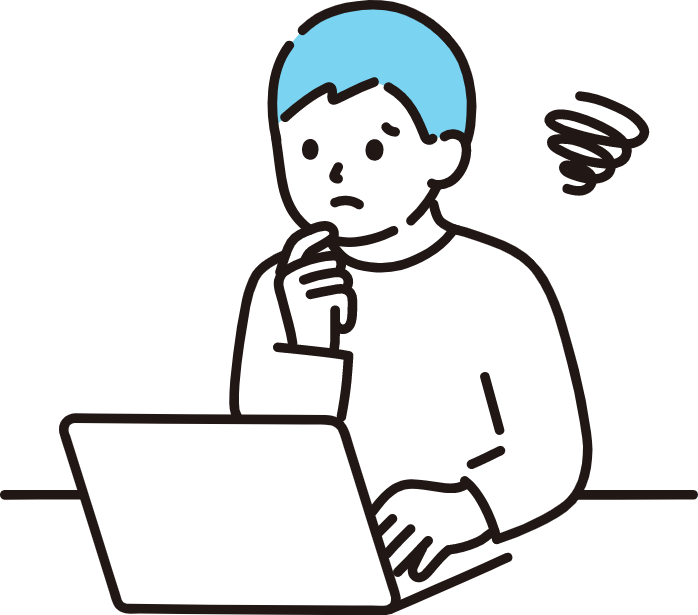
ブログ運営がメインなら「ConoHa WING」もおすすめ。
理由は、ページ読み込み時の処理速度が国内No.1だから。
ブログ運営にとって処理速度の速さは至上命題。
これらの課題を解決してくれるのが「ConoHa WING」
ブログやるなら「エックスサーバー」か「ConoHa WING」のどちらかでOK。
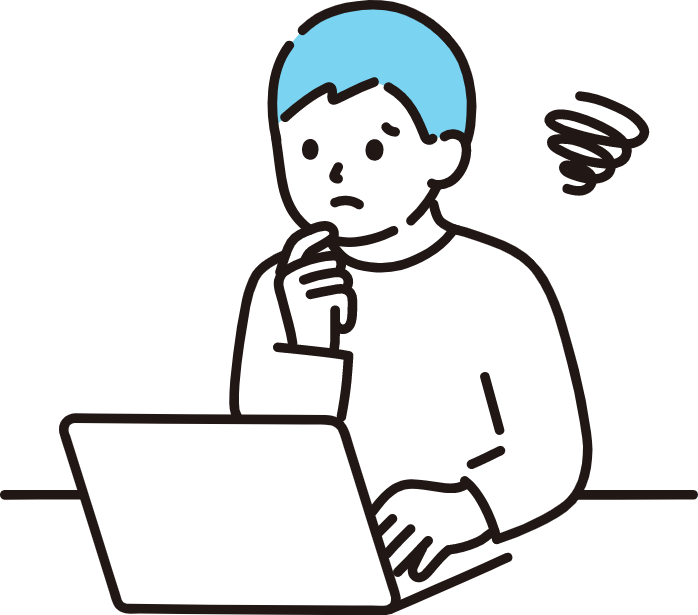
こんな方は、それぞれ割引キャンペーンを行っているので、そのタイミングで安いほうに申込むのでよいと思います。
ConoHa WINGのメリットやキャンペーン情報を確認したい方は、こちらの記事もあわせてご覧ください。
【質問3】ブログでどうやって稼げばいいの?
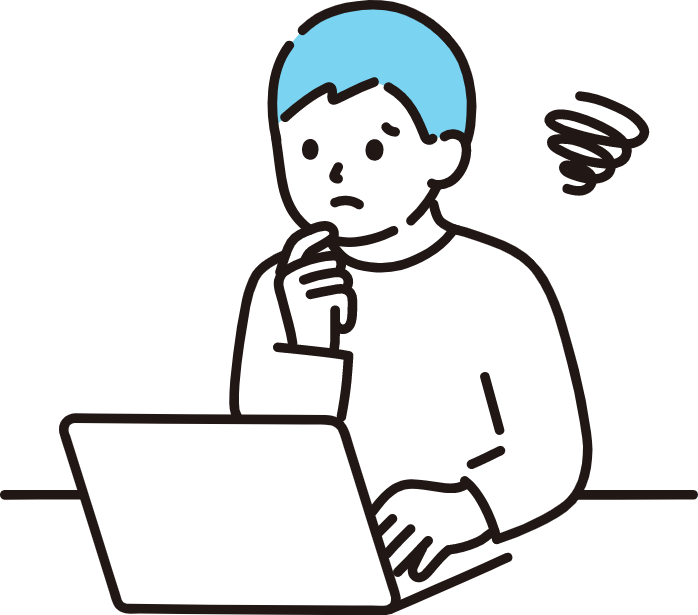
ブログの始め方や稼ぎ方についてはこちらの記事で詳しく解説しています。
まとめ:レンタルサーバーに迷ったらエックスサーバーがおすすめ
エックスサーバーでWordPressブログを始める手順をまとめてきました。
改めて、エックスサーバーでWordPressブログを始める手順をまとめると、
手順
- エックスサーバーの公式サイトに移動する
- 申し込みフォームに移動する
- 申し込み内容を入力する
- Xserverアカウント情報を入力する
- 申し込みを完了させる
- WordPressブログにログインする


